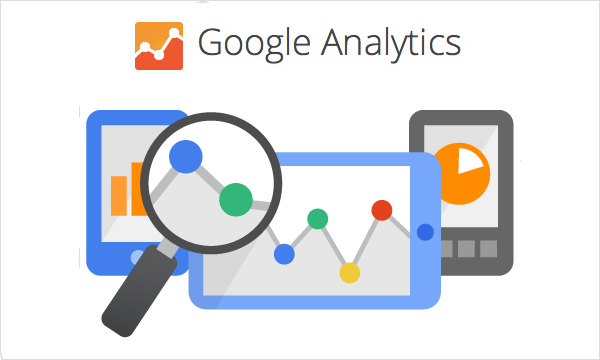To make money from a website, either through the sale of a product, or through revenue accrued with affiliate advertising, it is important to keep track of visitors. Google Analytics is a handy tool to keep tabs on site statistics, and is available to users for free. Your job is to keep in touch with professional ppc consultants to get better return on investment.
Google also offers free web sites through their Google Sites program. On Google Sites, users may build a website of their own using free templates, or they may build a custom site on a blank template.
Connect Google Analytics to a Google Site Website
Linking the users Google Site to their Google Analytics Account has proven to be tricky for some. The Google Analytics Help option addresses the issue of connecting Google Sites to Google Analytics, however, the information may be a bit outdated.
When the user is logged into the Google Analytics account, and they are viewing the Analytics Settings page, they will need to click the “+Add new profile” button, which is in the upper right hand corner of the table shown. Users may need to scroll to the far right hand of the screen with the bottom scroll bar to reveal this button.
Create a New Google Analytics Profile for Each Site
Once the “Create New Profile” page is up, a user will paste or type the address of the Google Sites website that they have created. The “http://” is already shown, and won’t need to be included in the field. The user should then click “Finish”.
Google Analytics will add the new Google Sites website to the table on the Analytics Settings page. Directly following the Google Sites web address, a letter and number combination will appear; for example: UA-1212888-1.
This letter/number combination is the Web Property ID that Google Analytics has generated for the site. The user should highlight and copy this letter/number combination.
Manage the Google Sites Website to Connect with Analytics
Now a user will load the very Google Sites website that was just entered into the Analytics account. They must be signed into their Google Sites account, viewing the website with the option titled “More actions” in the right hand corner.
The user should click “More actions” to get a drop down menu, and then choose “Manage site” down near the bottom of the menu. The site management page will load, showing many choices along the left hand side of the page.
Paste the Web ID into the Site Settings
Under the Site Settings, the user will click the “General” link. With the General page up, about halfway down the page, the user will see a box next to the words “Enable Google Analytics”, and that box should get clicked to enter a check-mark.
Directly below the checked “Enable Google Analytics” is an empty field bearing the directions: “Paste your Analytics Web ID here.” Once the letter/ number combination web ID is pasted in, the user will hit the “Save changes” button on the top left of the screen, and the job is finished.
Google Sites Website Linked to Google Analytics Profile
Users should not expect to immediately see their Google Sites website linked on the Google Analytics Settings page. The yellow alert triangle can remain on the Analytics Settings table for up to 24 hours after pasting the web ID in the correct place, although often it takes only a few hours.Users will receive an e-mail to confirm that the Google Sites website has been properly linked.